LLR (Logos Library Reporter) is a free Window's program that allows you to track changes to your Logos/Verbum library. You will use the Read Catalog tab to read current Logos/Verbum Library information and store it in LLR’s database (Saved Catalog DB). Logos/Verbum library information is stored in a catalog database which LLR copies from your Logos/Verbum installation. The LLR program refers to your library info as a Catalog. As your library information changes you will use LLR to get fresh copies of your catalog and store them in its database.
You need not worry about LLR disturbing your Logos/Verbum catalog database. LLR gets a copy of this database file from your Logos/Verbum installation. LLR only uses this copied file which resides in LLR’s working folder. LLR has built in precautions to prevent copying your database when it detects that Logos/Verbum is running or its indexer is running. When LLR detects this state you will receive a warning window telling you that LLR could not copy the database and asks you to close Logos/Verbum and click LLR’s Read DB button again.
Once you have added one or more catalogs to LLR’s database you can then run Reports on those catalogs. In the Reports tab you will find that there are 2 types of reports available to be performed on your Saved Catalogs: 1) reports done on a Single catalog and 2) reports done between Two catalogs. This is detailed in the Reports area of this manual.
Since there is only 1 catalog file in your Logos/Verbum installation, then each time that Logos/Verbum updates information for your library it overwrites the old information. So when you use LLR’s Read DB to get a fresh copy the catalog, that information is only relevant to the current state of your library. This is why you need to periodically get a fresh copy of the catalog and save it into LLR’s database. LLR keeps track of each catalog in its database by the Date/Time that was on the catalog file that it just read. So each entry in your LLR database will have a unique Date/Time.
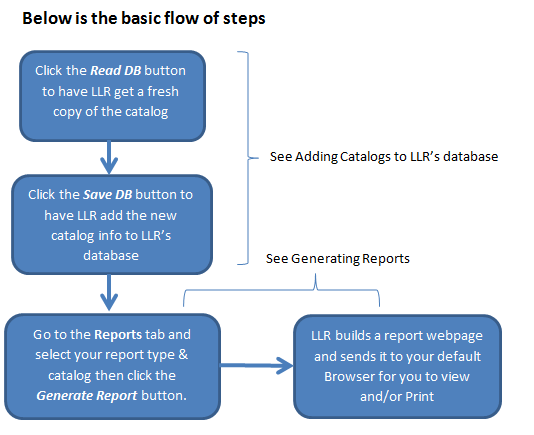
LLR User Manual PDF shown below with GoogleDocs Or you can Download the zipped PDF: LLR User Manual
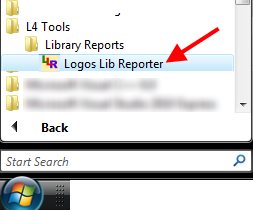
You accept the program AS-IS, no warranties are implied nor granted. The Author of the program (Logos Library Reporter)
in this disclaimer is referred to as the program provider. The program provider will NOT be liable for any
problems or damages which may occur from installation or use of this program!
This program is in NO way affiliated with Logos Bible Software (the businesss)!
They (Logos Bible Software, the business) are NOT responsible for any
damages or problems which might occur from use of this program! So please don't contact them for issues regarding the use of this
program. Copies of their databases are property of Logos Bible Software and you the owner of their program (Logos Bible Software).
By installing/running the program, you give the program (Logos Library Reporter) rights to copy the databases and then glean
information found in these copied databases for your use (the program Logos Library Reporter in NO way distributes
the copies of these databases, but only uses information in these copied databases to generate reports to assist you).
By Downloading and/or Installing the program you agree to these terms and release the program provider of ALL responsibilities
and liabilities for any problems that you may encounter.
[FWIW: Logos Library Reporter merely makes a copy of 2 of your database files after ensuring that you do not
have Logos Bible Software running. All operations are Read-Only operations on these copied databases which will not effect
your program Logos Bible Software operation.]
if you have a version of LLR previous to 1.1.0.0, then you will need to uninstall that version prior
to installing this newer version. Otherwise you may end up with 2 versions of LLR installed. This could cause problems
since they will share the same LLR folder (Documents\Logos Lib Webpage).
Use Window's Control Panel to uninstall the old version.
Don't worry, all your saved catalog info will be retained!
Current LLR version: 1.2.2.0
Your browser reports that you are running:
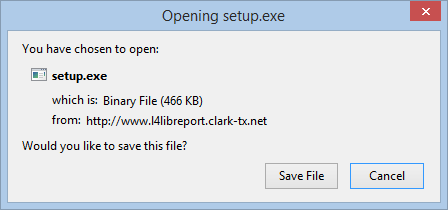
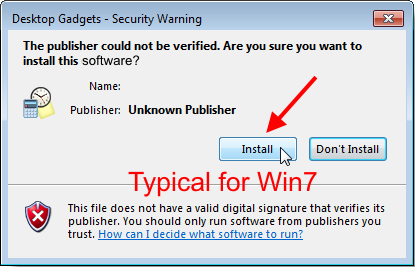
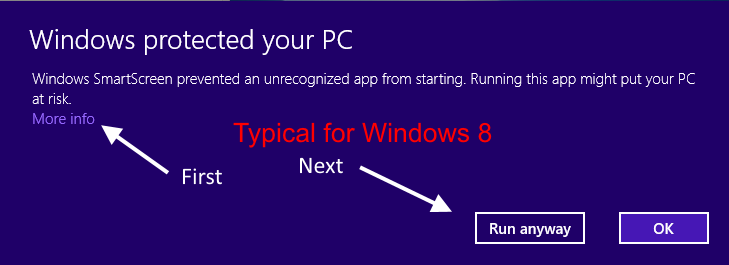
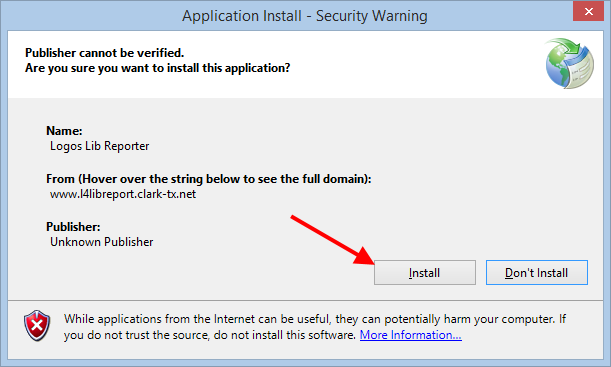
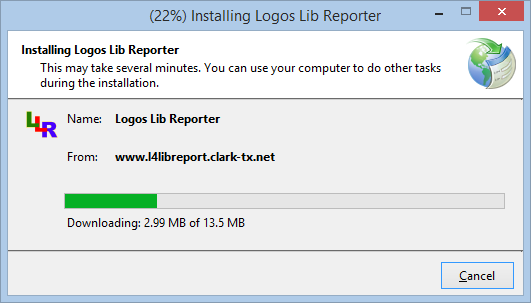
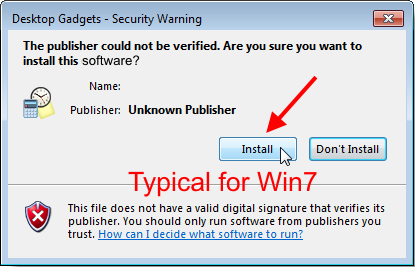
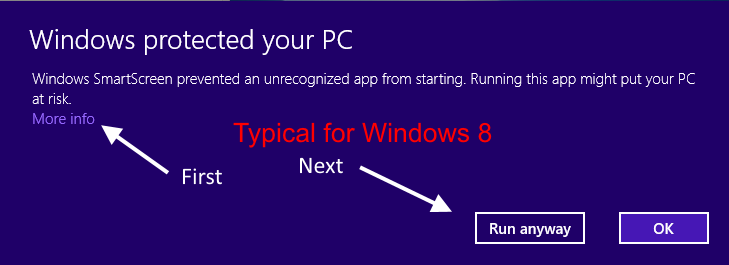
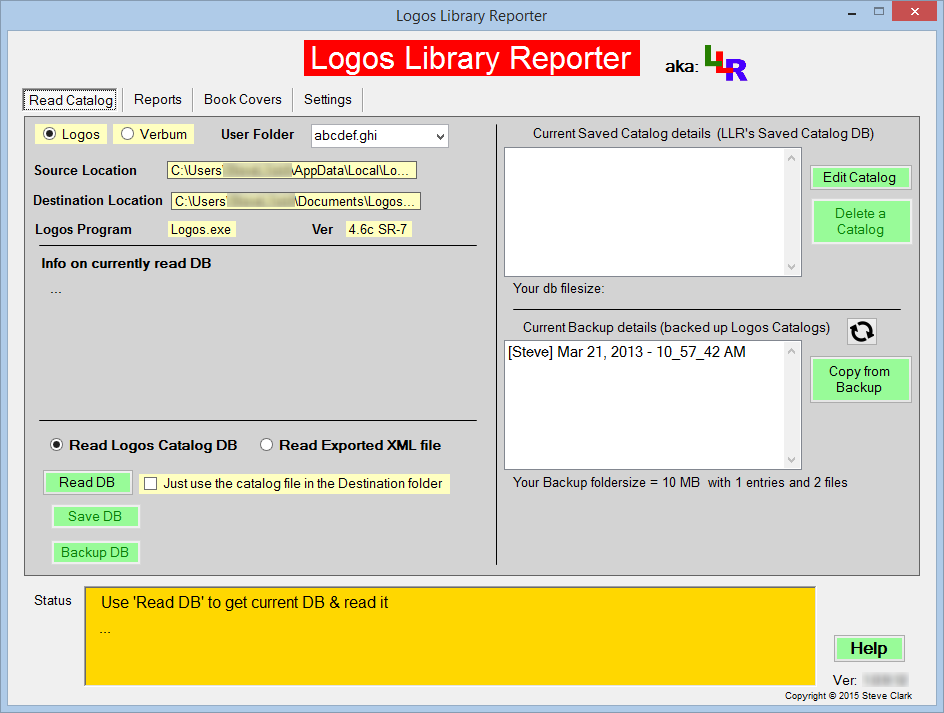
This program is a Click-Once application. Such applications have security controls embedded in them which make it complicated to update the application. Windows requires that the installer come from the Exact same location as its predecessor. In such cases if you installed from a Zipped version and are installing from the new web installer, you will need to use Window's Control Panel Programs and Features to uninstall the old version of LLR prior to installing the newer version. Don't worry, none of your data will be lost when you uninstall LLR, it is kept in your Documents folder in LLR's unique folder.
After you have installed using the new web installer you should not need to use the Control Panel to uninstall LLR before updating in the future.
Update: changed BookCover Report to use multiple webpages
This enhancement should fix the BookCover Report to work with large libraries.
This should also speedup the loading of your BookCover report in your browser.
I have added 2 more methods for generating BookCover Reports (2 multiple-webpage methods).
This required changing the User Interface a little
(added 4 radio-buttons & hid the old Don't show Type Headings checkbox).
The image below shows the new User Interface used with generating a BookCover Report:
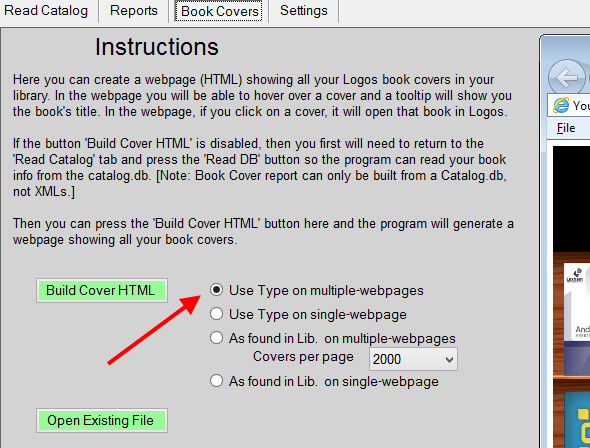
Use Type on multiple-webpages This is new. It generates a new webpage for each Logos type. Instead of scrolling down a single wepbapge to see bookcovers for the next Logos type (as it worked in the previouse BookCover Report), you can select the Logos type from the drop-down selector (as you did before). But now this will automatically open the appropriate webpage for that Logos Type which shows you the BookCovers for that Logos Type.
Use Type on single-webpages This is the older method for a BookCover Report which is built using a single webpage to display your bookcovers. If you have a smaller library, you may want to use the older method which I have kept in tact. In the past you did not check the Don't show Type Headings checkbox to get this report.
As found in Lib. on multiple-webpages This is new. This report method displays all your BookCovers as they were found in
your Logos Catalog database. It generates multiple webpages per the count that you select (see the drop-down count box under this
radio-button). This report method is almost the same as when you checked the Don't show Type Headings checkbox. But
now there is a drop-down listbox on each webpage (similar to the one for Type reports) which allows you to select the next webpage
of bookcovers. The image below shows the drop-down listbox off my browser:
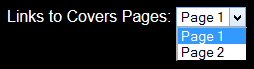
Also on each webpage for this method you will see a brown heading telling you which page you are viewing. See the image below:

As found in Lib. on single-webpages This is the older method for a BookCover Report which is built using a single webpage to display your bookcovers as they were found in your Logos Catalog database. If you have a smaller library, you may want to use the older method which I have kept in tact. In the past you checked the Don't show Type Headings checkbox to get this report.
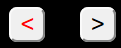
Fix: adjust for System folder changes in version 6.3.
Made changes to handle folder naming changes in Logos/Verbum 6.3 beta which hampered LLR's ability to locate files in
the Logos/Verbum installation.
Improvement: added User Series info to the Series changed report.
Improvement: added User Series info to the Summary of Differences report.
Improvement: Increased Save DB write speed
Restructured the SaveDB writing routine to the LLR db. This speeds up writing catalog info to LLR's db.
Tested with catalog containing 5000+ books
Previous time to add was 10.5 minutes
New time to add is now 6.4 seconds
Found that on large catalogs the All by Type report took very long to build.
Tested with catalog containing 5000+ books
Prev time to build was 5 minutes
New time to build is 10 seconds
Found that the All by Tags report took a long time also.
Tested with catalog containing 5000+ books
Prev time to build was 3.6 minutes
New time to build is 24 seconds
This improves readability in your reports.

In this report differences are shown in bold

This report shows you changes that Logos has made to its Abbreviated Titles
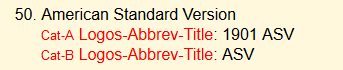
It also shows you changes that you (the User) have made to Abbreviated Titles
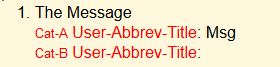
This report shows you differences regarding Hidden books between 2 catalogs
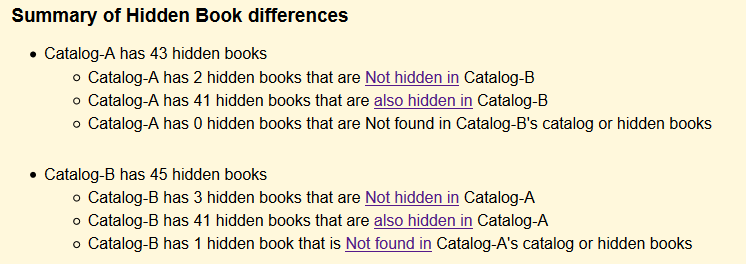
(list of books not shown in the above image, but they do show in the report)
When this is checked your User Titles will be shown in bold Green in the reports.

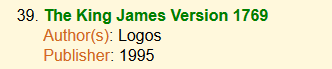
When printing a report from your browser: your pages will align better, titles and such should wrap and not become clipped.
Added a summary section which has hyperlinks to the 2 headings. Also changed the headings to be more clear.
It is very unlikely that LLR will have a corrupted database, but in the event that it does happen, then you
can use this button to recover catalog entries which are not corrupted.
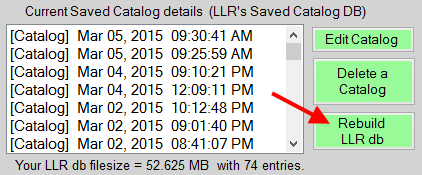
LLR does this in a 2 step process. LLR does integrity checking first. If LLR doesn't detect a malformed DB,
then you will see the pop-up message box below. This happens at the end of the 1st step, and you can press the
No button to abort the full recover process (the 2nd step). But if LLR detects a malformed DB, then it
proceeds to step #2 without alerting you.
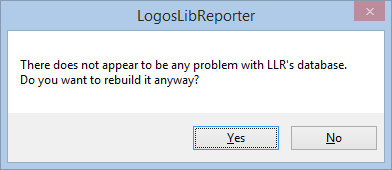
Attention: The 2nd step can take a long time depending on the size of your LLR database!
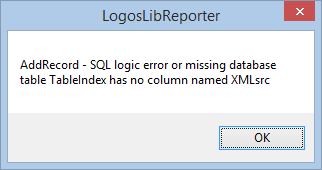
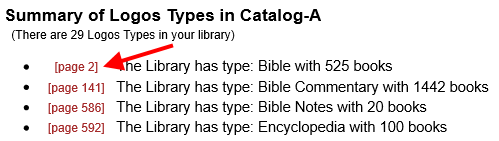
I would like to offer a Special Thanks to Tes for allowing me to use his computer to check these changes!
This caused LLR not to display AM/PM in the Saved Catalog DB listbox and the Backup listbox. This also caused LLR not to function properly when the Edit Catalog button was pressed (among other places). This is now fixed.
The LastUpdated Change report would error out for users who had the decimal point in their dates. LLR didn't know to use this when it parsed the date strings. This is now fixed.
I would like to offer a Special Thanks to Dave Hooton for his help, testing, time and suggestions.
His suggestions helped shape how LLR implements these new features!
For those beta testers out there, LLR has been updated to work with the new catalog format found in
Logos/Verbum 6.1 Beta.
In the past when a user had set Window's scaling to something other than 100%, LLR windows would chop off portions of those
windows. Now LLR senses your Scaling value and adjusts LLR to accommodate the scaling size. If your scaling factor causes
LLR's window to exceed the boundaries of your desktop, LLR will be shown with scroll-bars.
.png)
This should be useful for those with visual impairments.
Tested with scaling set up to 300%.
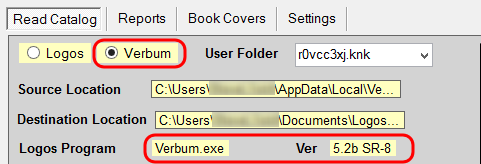
Now LLR supports Verbum users. It will automatically detect your Verbum installation in the Window's user account where
LLR is installed. If you have both Logos (L4/L5/L6) and Verbum installed in that same Window's user account, then LLR
will recognize both accounts and automatically access your catalog.db files when you use the Read DB button
(you will need to click the appropriate radio-button first; Logos or Verbum).
You need to select this prior to pressing the Read DB button!
This is used when the chekcbox ( ) is unchecked!
) is unchecked!
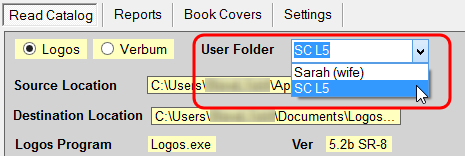
Now LLR supports Multiple users. It will automatically detect all Logos/Verbum user accounts in the Window's user account where
LLR is installed. All accounts are recognized by your Special Folder (User Folder) in each account. They are populated in a new
drop-down selector (you can use Settings to assign an OWNER name for each User Folder). LLR will recognize multiple accounts for both
Logos & Verbum. The values in the drop-down change to their respective values when you click on one of the radio-button for
Logos or Verbum. This allows you to select which catalog for which Logos/Verbum user account that you want to use prior to pressing
the Read DB button.
You need to select this prior to pressing the Read DB button!
This is used when the chekcbox ( ) is unchecked!
) is unchecked!
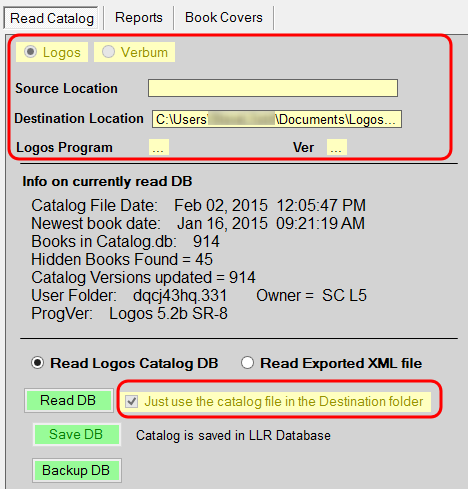
Per Jon's problem in the forum,
LLR will work without finding a Logos/Verbum installation in the same Window's user account. In this mode, you will need to be
able to find Exported XML files (from L6 or V6) and read them and then save them to LLR's db (Saved Catalog DB). Then you will be
able to run Reports.
Mac users also have the ability in this mode (using a Virtual Machine or the like) to use the
Manual Method providing they know where the files
are located and they make sure that Logos and the Indexer are NOT running! This method works with L4, L5, L6,
V5, & V6 catalog files.
No more extracting ZIP files to install LLR. Now LLR installs right from the web. The Installer will download a Setup file which will pull down and install LLR from the internet. Subsequent udates will not require you to uninstall LLR prior to those updates. The download area of this webpage now has new instructions stepping you through the process.
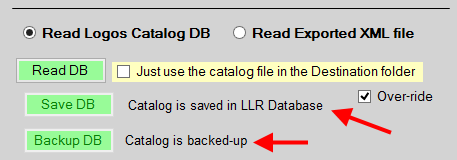
New messages appear next to the Save DB and Backup DB buttons when they are disabled. This will help you
quickly understand & know when your catalog is already in your Saved Catalog Database or is already backed-up.
LLR also will update the status (enabled/disabled) of these buttons after you have deleted a catalog from your
Saved Catalog Database or used the Refresh button in Backup area. In the past you had to press the Read DB
button again to update these buttons status.
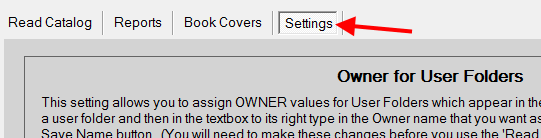
LLR now has a new Settings Tab. Currently there are 2 setting items in this tab (see release notes below). These settings
are remembered by LLR (even after program updates).
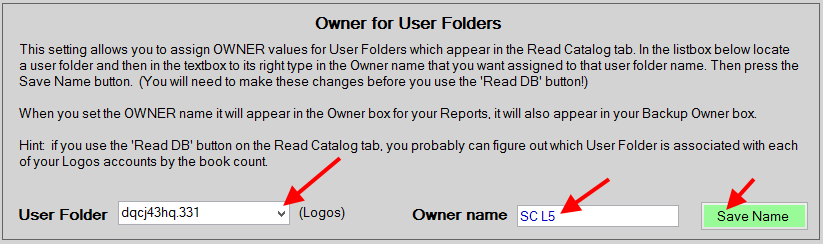
This setting allows you to assign an Owner name for each of your User Folders that LLR found in your current Window's
user account. There are 3 steps in assigning the Owner for each Logos User Folder (Special Folder). The instructions are
given in the setting box. Once you have assigned Owner(s), these Owner(s) show up in Read Catalog Tab.
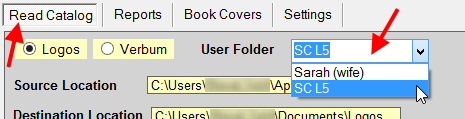
The Owner(s) will also be pre-populated in the Save DB dialog window and the Backup DB dialog window:
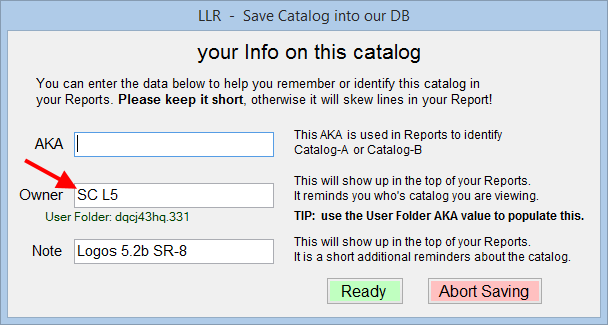
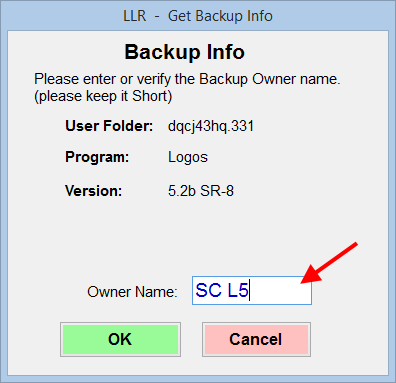
If you have multiple computers in which you have Logos/Verbum installed, it would be wise to reflect that in your owner's name.
This will be helpful to you if you copy those catalogs to a different LLR work area in your other computers.
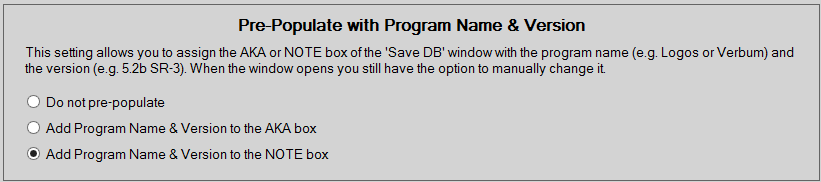
This setting allows you to direct LLR to pre-populate your AKA box or Note box in the Save DB dialog window
with the catalog's Program & Version. This saves you time in typing and helps identify what you are viewing in your
reports. This Program & Version are gleaned from the new Info file mentioned in the next release note.
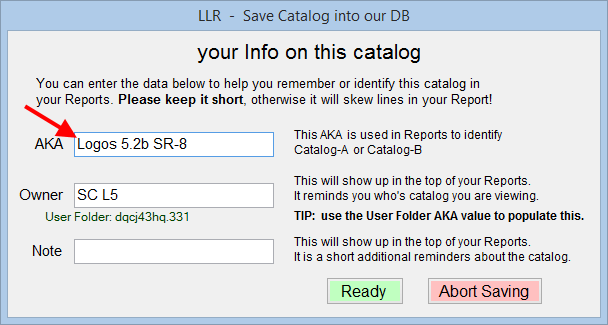
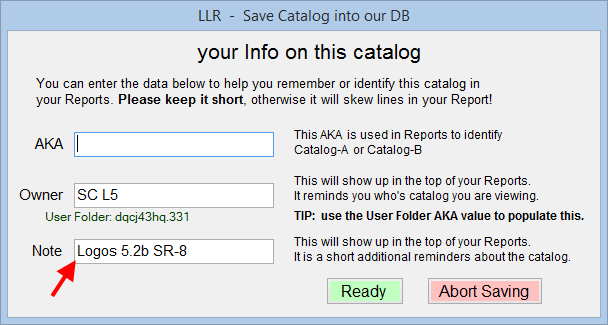
A new information file is generated when you press the Read DB button. It tracks:
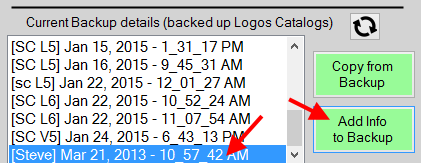
When you select an item in the Backup listbox which has no info file stored, you will see a new button (Add info to Backup).
If an info file exists for the selected item, then the button name is Edit info to Backup. When you press this button, LLR
will open the Add/Edit dialog window where you will be able to edit old data or change the Owner's name.
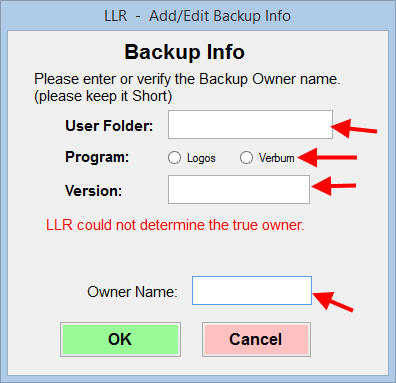
The top 3 fields will vary on contents and editability depending on what LLR knows from the current info file:
After populating the fields and pressing the OK button, LLR will update or create the info file in the backup folder for your selected backup catalog. When you use the Copy from Backup button to move a backup catalog to LLR's working folder (for use with the Read DB button), LLR will copy the info file to the working folder as well. The Owner and Version can be used to pre-populate the Save DB dialog box when you use the Save DB button.
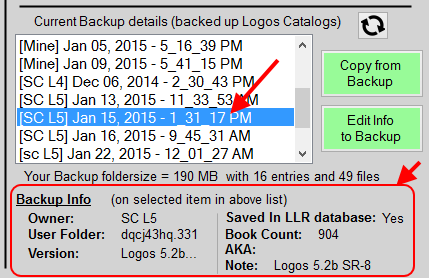
On the Read Catalog tab under the Backup listbox are details on a backup catalog. When you click on an item in
the Backup listbox, LLR updates the details gleaned from the Info file and displays them there. In this info LLR also
lets you know if that selected catalog is present in your LLR Saved Database (saved catalogs available for reports).
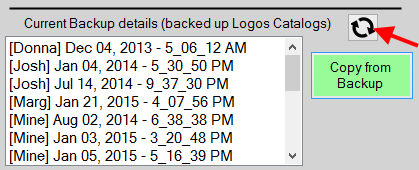
In the past, items in the Backup listbox were only updated on entry into LLR. So now there is a new Refresh
button which will have LLR re-read all the backup folders and update the backup listbox. So if you are using Window's
Explorer to add or remove backup folders while LLR is running, you can now use this button to refresh the list of backup folders.
FYI: you can copy & paste backup folders from another LLR install (e.g. another computer) into LLR's Backup folder (Documents\MyBackups) and then press the Refresh button to have LLR show those backup folders in the list.
Caution: be careful about deleting your backup folders! Once they are gone, there is NO way to recover those older catalogs!
The Copy from Backup button now copies the new Backup info file to the working folder when it is found in your backup. LLR will use info from this file to pre-populate boxes in the Save DB dialog window. This can save you key strokes when adding backup catalog file to your Saved Catalog DB.

A new LLR icon has been added. It is now easier to recognize LLR's shortcut on your desktop and taskbar.
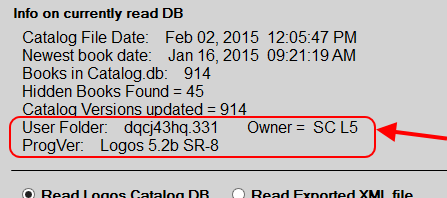
You will see a couple of lines of new info added to the Info on currently read DB area when LLR knows this info.
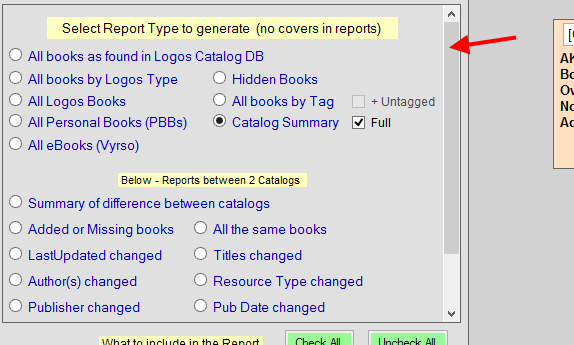
On the Reports Tab you will see a new scrollbar in the area where you select your report type. This is in
preparation for adding more reports. The area had reached its limit and needs this scrollbar to make room for adding
new report types.
I would like to offer a Special Thanks to Bradley Grainger for his help, time and suggestions.
Without him there would be no XML reading abilities!
 On the Read Catalog Tab, above the Read DB button there are new radio-buttons which let you select which kind of file
that you want to read (Catalog DB or Exported XML file).
On the Read Catalog Tab, above the Read DB button there are new radio-buttons which let you select which kind of file
that you want to read (Catalog DB or Exported XML file).
In the Saved Catalog DB you will notice naming differences so you can tell where the catalog came from
When reading an exported XML file you will not be able to use the Backup DB button to save them.
LLR now has a new Folder (Exported XML Files). So when exporting your XML file in Logos5, you can navigate to
Documents\Logos Lib Webpage\Exported XML Files and place your exported file there.
You should name the file something unique. This allows you to keep all your exported XML files in this folder with unique file names.
Escentially this folder is acting as a backup.
In LLR when you press the Read XML button and are prompted with the file location window, it defaults to this new folder.


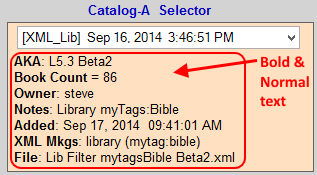

| All books as found in Logos Catalog DB |
| All books by Logos Type |
| Hidden Books |

| © 2015 Steve Clark | Viewing: Home |